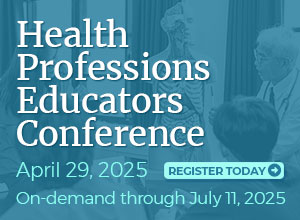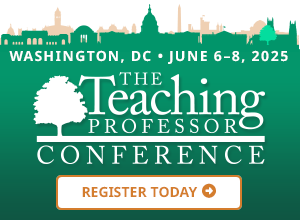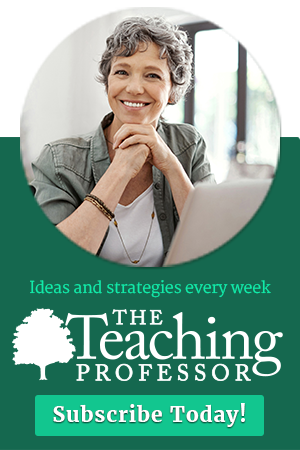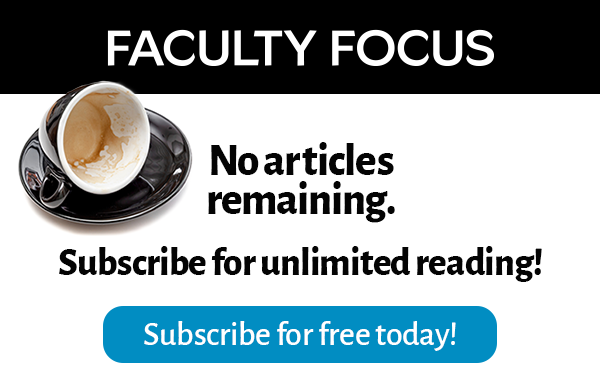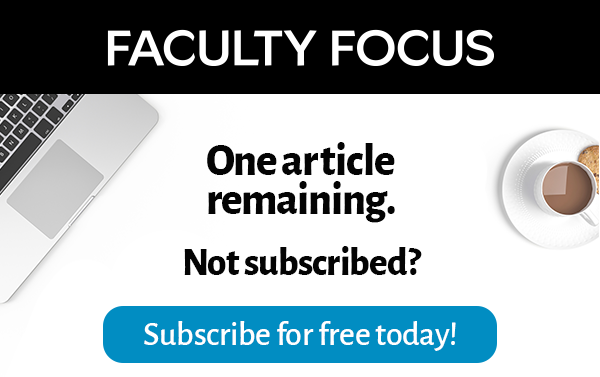I’ve been working in the Innovation in Learning Center at the University of South Alabama since 2012, helping faculty use technology to improve their learning outcomes. During that time, I’ve found web conferencing situations to be some of my most rewarding and frustrating experiences. Web conferencing applications enable instructors to extend the benefits of live classroom interaction into online spaces. They also allow students to meet together online as they collaborate and grow in their knowledge and skills. When it all comes together, it’s a beautiful thing.
But web conferencing sessions don’t always come together beautifully. In fact, sometimes, they can dissolve into a frustrating nightmare of technical problems and mishaps. The truth is, many times a little planning could have minimized the impact of those problems.
Web conferences involve numerous moving parts, often operating below the surface … until they fail. It’s Murphy’s Law of Web Conferencing that whatever part of the conference you forgot or ignored, will be the part that gets you. There’s nothing worse than realizing in the middle of a web conference that the one detail you failed to address is now derailing the whole train. To that end, I offer the following 10 tips for hosting an online meeting, distilled from my joys and sorrows of web conferencing.
1. Make sure you have a wired Internet connection
Wired connections are faster and more stable than wireless.
2. Be familiar with the Web Meeting Application
Before you get into the meeting, be sure you know how to do the following:
- Start and end the meeting
- Invite participants
- Remove participants
- Share your camera video
- Mute and unmute your microphone
- Mute participants’ microphones
- Share files
- Share your desktop
- Share presenting privileges with other participants
- Record the meeting
- Send and read chat messages
3. Setup your camera and audio properly
Camera
- Position yourself relatively close to the camera
- Frame the camera so that your eyes are in the top third of the frame.
- Make sure the lighting is good. No lamps or bright windows in the background.
- Use a plain, uncluttered background.
Audio
- Use a microphone. Don’t rely on your computer or camera’s built-in microphone. You’ll get much better sound from a headset, clip-on, or desktop mic.
4. Designate a technical assistant
This person will help people who have technical problems. They can also help with moderating the chat questions.
5. Have a notification plan
Decide when and how you will notify and remind people of the meeting.
- Include the date, time, time zone, meeting title, meeting URL, meeting number, password (if used), and a brief description of your meeting.
- You might also consider instructions about meeting etiquette—how participants will make comments and ask questions, and whether they will be able to connect their webcams.
- Provide participants with dial-in information in case they can’t connect with audio through the Internet.
6. Decide how participants will connect and interact
- Webcams – Is your event a presentation or a meeting? If it is primarily a presentation, then don’t allow participants to turn on their webcams. Also, set up the program so that their microphones are automatically muted when they enter the meeting.
- Microphones – Even in meetings where you anticipate everyone participating through audio, it’s best to start out with everyone muted. They can be unmuted to comment, as needed. Alternately, in most applications participants can click the raise hand button and the moderator can then unmute their microphone when it’s their turn to comment.
- Chat – Asking questions through chat allows participants to ask questions without creating the technical chaos that occurs when multiple microphones get turned on. Make sure people know how to access the chat function. It’s also a good idea to have someone monitor the chat window to make sure everyone’s questions and concerns get addressed.
7. If you have several presenters:
- Know how to transition between presenters.
- Make sure every presenter has tested their audio and video setup and has a relatively stable and fast (wired) Internet connection.
8. Decide how documents will be shared
Will you share documents before, during, and/or after the meeting?
Some web applications allow you to upload files to a special meeting folder that participants can access. Regardless, it’s a good idea to have the plan in place before the meeting, so that you can share it with participants during the meeting.
9. Decide how the media will be displayed (and then test it)
For example, there are two ways to show a PowerPoint:
- Share your desktop and let participants see your presentation as you run it through the PowerPoint application.
- Advantage: Your participants will be able to see all the special effects and transitions in your presentation.
- Disadvantage: It’s a little awkward transitioning from your normal view to share the desktop and start PowerPoint.
- Import your PowerPoint presentation directly into the web meeting platform (i.e. WebEx)
- Advantage: Your presentation is preloaded, begins with a single click, and plays inside the meeting app. There’s no awkward transition while you share your desktop, switch apps, and start the presentation.
- Disadvantage: None of the effects or transitions will be present. All you’ll have are still images of each slide.
10. Have a worst-case scenario plan
If, despite all of your planning and practice, the presentation can’t continue due to technical problems or presenter problems, have some predetermined options:
- A telephone conference – If it all falls apart, plan to continue your meeting on a conference call (check out freeconferencecall.com). Consider communicating this in advance to your participants, along with the phone number and meeting ID.
- A forum chat – Have a prebuilt chat room where participants can go and discuss the topic. You might even consider having some links to videos.
- An alternate date/time – Let people know in advance that if the meeting fails, when the alternate meeting will happen.
David Walker is a multimedia learning designer at the University of South Alabama’s Innovation in Learning Center.
© Magna Publications. All rights reserved.