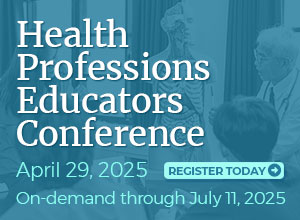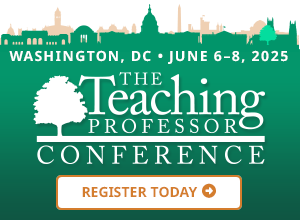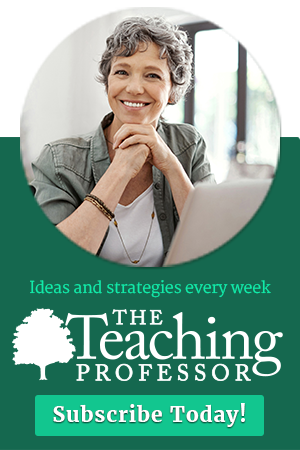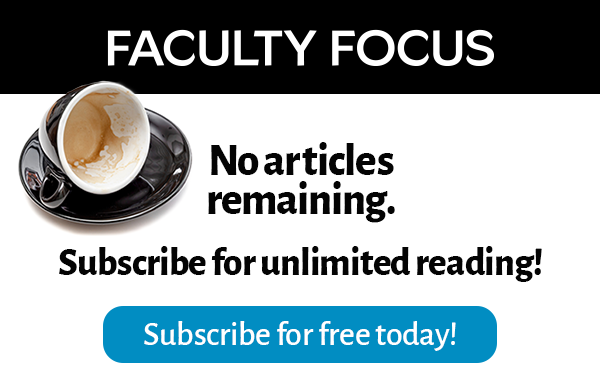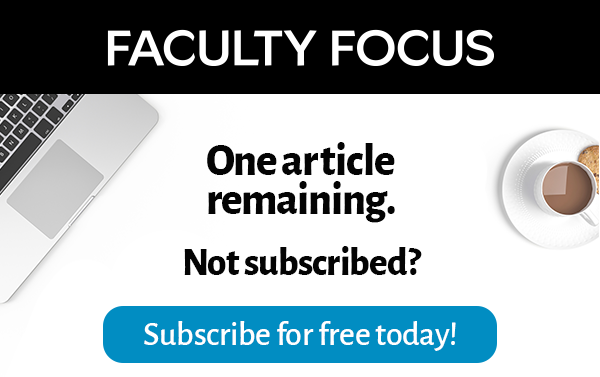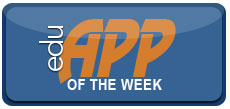 |
||||||||||
|
Back in July I reviewed PickMeBuzzer and concluded that, while the app has a lot of potential, it needs some work to make it more intuitive and stable. (See review here)
Well, after working with the PickMeBuzzer app designer, I can tell you that I am now very pleased with the app and have in fact used it a couple times in my class with great success. Here are step-by-step instructions for using it with a Jeopardy-like class activity.
Key to operation is that all devices must be connected to the same wireless system. If you do not have access to a wireless device in your classroom then I have something that will work for you: Apple’s Airport Express (AE). I create a simple password just for this device to allow students to login (you can use it without a password, but this gives some small measure of backdoor privacy within the class).
This ad hoc network works because now everyone is on the same wireless network and it also has the added benefit of preventing student access to the web because the AE is not connected to an Internet jack. Once everyone is on the ad hoc network, you and your students can launch PickMeBuzzer.
Step-by-step instructions
Instructor:
- Select “Create Game” on his/her device.
- Tap, “Start Game.”
Students:
- Select “Enter Game” on their device and select, “??? iPad pickme’s game” as the host (??? is the name of the instructor device. This can be found below the image of the raised hand in the PickMeBuzzer app).
Instructor:
- Tap the red button to reset the system after all students have joined the quiz/Jeopardy session (note: “Buzzer Ready” appears on the screen after each reset).
Notes to Students:
- Students have the option of selecting how they will respond: “Motion Mode” (simply wave your device to register an input); select “Big Red,” a button on your device; or select “Choice” which provides an option for selecting answers to a multiple choice question.
That’s pretty much it for setup. All that is left now is for the instructor to begin asking questions.
Some tips for using the game—more play options:
Instructors have several options on their device:
- Basic Buzzer—a big red button serves as a reset switch and the message, “Buzzer Ready” is displayed when the game is reset (name of the first player who responded is displayed if the system has not been reset).
- Auto Reset—buzzer is automatically reset 2 seconds after someone has buzzed in.
- A Broadcast option, which allows everyone to see who buzzed in. However, if a player selects the “Choice” option, which works well for a multiple choice question with answers A thru E, then the instructor and players who buzzed in will see the selected answer.
- Selecting the “Scoreboard” option allows the instructor to enter scores for up to four teams on the iPad.
- The Game List takes you back to the menu and ends the game.
For iTouch, iPad, or iPhone players: you can verify or change your name by going to “Setting” > “General” > “About” and click on “Name.” What appears in the “Name” area of your device is the name that will be seen by the instructor when students buzz in.
Special note: Your iOS display will remain on as long as the PickMeBuzzer app is running (it will not go into sleep mode), so you may wish to monitor battery power accordingly.
If you would like to receive a copy of the Reverse Jeopardy game I used in two of my classes, please send me an email at yearwood@und.edu. I am happy to share it.
Dave Yearwood is an associate professor and chair of the technology department at the University of North Dakota.