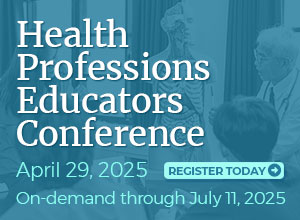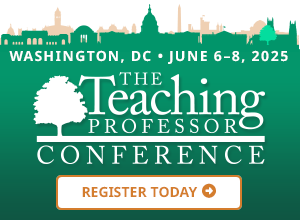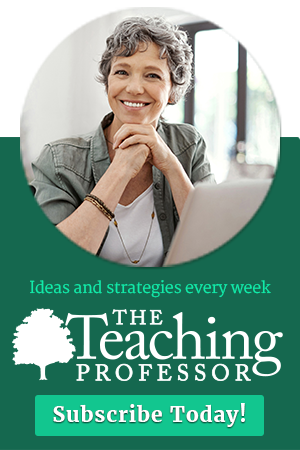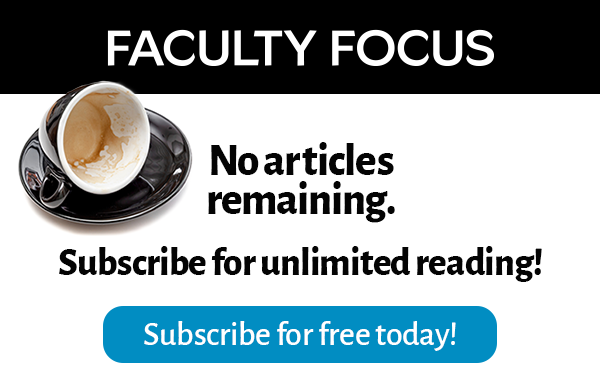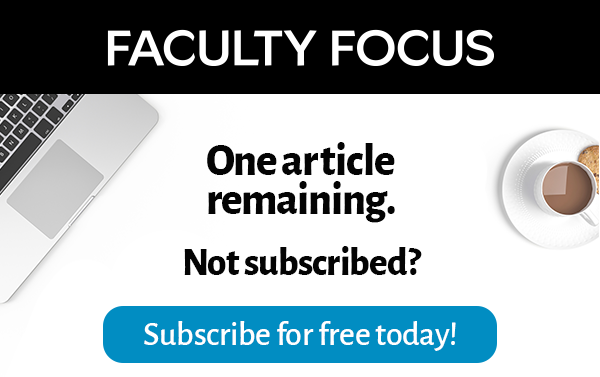Online instructors focus most of their teaching on curricular issues—what they will teach, how they will teach it, etc. But studies have found that differences in curriculum have little, if any, effect on student outcomes. John Hattie compared more than 100 factors related to student achievement from more than 180,000 studies and ranked the factors from most significant to least significant. Remarkably, “Programmed Instruction” came out at the bottom. While faculty toil over getting that perfect lecture, the variation in learning outcomes from different lectures is negligible.
So what did matter? Feedback. Feedback on student work has been consistently shown to be among the biggest influences on student achievement. Yet faculty usually give little thought to how they provide feedback to their students. Many go through a student’s work, making margin comments such as “vague” or “grammar” or “needs synthesis.”
Unfortunately, these brief margin comments provide almost no help to the student. The student seeing “vague” immediately asks “Why is it vague? It’s not vague to me. Why is it vague to you?” There is nothing in this statement to help the student understand what he or she did wrong or how to correct it.
Students need far more detailed feedback in order for it to have any value. In particular, students need both “feed forward” and feedback on their work. Feedback is a description of what a student did well or poorly in his or her performance. You used “they’re” here when you should have used “their” is feedback.
By contrast, feed forward is advice on how to do better in the future. For instance, the above feedback on the incorrect form of “there” could be followed by:
“They’re” is a conjunction of “they” and “are,” and so only use it when it can be replaced with “they are.” “Their” is a possessive pronoun, which means that it tells you that something belongs to something or someone else. Since you were using the term to refer to the Smiths’ house, which belongs to them, then you should have used “their.” Here is a good source for more information on the proper uses of the different forms of “there”: www.theretheyretheir.com.
This latter comment shows students how to use the correct form in the future. This is important, as some faculty just write “grammar” in the margin of a work, thinking that the student will take the time to look up the problem and solution on his or her own. But this is unlikely. You have the student’s attention now, so it is best to use the opportunity to provide information on both the problem and solution. The solution can also include a link to a resource that you deem good for learning more about the issue. That way the student can click it right there, rather than hunting around and possibly finding a poor resource on his or her own.
The Teaching Toolbox
The time involved in giving proper feedback can be an issue. While it will likely take more time, you can save yourself a huge amount of time by creating a “Teaching Toolbox.” A Teaching Toolbox is simply a repository of feedback on common problems. Throughout the courses you teach, you likely will see repeated mistakes on students’ work, and you will give similar feedback on those mistakes.
Instead of re-creating the same feedback over and over, you can save your comments to a repository that can be copied and pasted into student work where appropriate. The above feed forward is a perfect example. You can save the feedback on the differences between “there, their, they’re” to your Teaching Toolbox to be used the next time you see this problem.
Building and using the Teaching Toolbox
A Teaching Toolbox needs two elements: the content that is copied into students’ work and an organizing principle for finding it. Creating a good organizing method is often the hardest part. The Teaching Toolbox must be in a form that allows you to find desired content in less time than it would take to write it out again. Plus, it must be easy to add new content to the Toolbox.
The best way to host a Teaching Toolbox is with a text document. A text document allows content to be organized by headings, and the table of contents can be used for search. Building it requires deciding on the highest level of organization, say, content issues related to the course subjects and writing issues. You can write each heading as normal text, such as “Research Methodology,” and then designate them as “heading 1” so that the system understands them to be the highest level of organization. Next, write headings for the subcategories within these highest level categories, such as “Internal Validity” and “External Validity” and assign these “heading 2.” The process continues until reading the heading level for the actual feedback, such as “History Effect.” After designating that heading at its proper level, you can write the actual feedback to the student below it in normal text.
Once done, all you need do is tell the program to insert a Table of Contents at the front and it will build that table from the headings. Now all the headings that structure the Teaching Toolbox are right at the front, and reaching any particular content is as simple as hitting “ctrl” [left click] on a Table of Contents item in Word and you will be taken to the location in the document associated with it. You now can copy and paste the feedback into the student’s work.
Another option is to use the MS Word Quick Parts function, which allows the user to save blocks of text into the MS Word software itself. Quick Parts was designed to allow users to enter repeated content without having to write all of it out, such as signature blocks. But it can easily be used as a shortcut to providing repeated comments to students.
First, write the comment into the first student’s work, as is explained above, and then save it to the Quick Parts gallery in Word. When you want to use it again, simply type out the first three letters of the comment, followed by “F3,” and the entire comment will appear.
This latter method can be faster for providing feedback than the separate Teaching Toolbox discussed above, as you don’t have to move between documents, but it also has its drawbacks. For one, there is very little organization to the Quick Part gallery, which will make a particular comment harder to find, especially when quite a few comments are accumulated. Plus, since the comments are saved in the actual Word software, they will not be available on any other computer. Moreover, if you upgrade to a newer version of Word, you will need to figure out how to migrate the comments over.
The Teaching Toolbox not only saves time, but allows for far more feedback than is likely when the feedback is being reproduced from scratch over time. We don’t like repeating ourselves and so we often skimp on feedback on common problems. By contrast, the Teaching Toolbox will grow over time as you encounter new resources or have new thoughts to add to a particular type of feedback. Students are now getting more and better feedback as you preserve and add to your best feedback.
Reference: Hattie, J. (2009). Visible learning. New York: Routledge.
John Orlando writes, consults, and teaches faculty how to use technology to improve learning. He is the editor of Online Classroom.
Excerpted from Online Learning 2.0: The Teaching Toolbox, Online Classroom, 14.5 (2014): 4-5. © Magna Publications. All rights reserved.